
biet-meo-hay-nay-ban-se-tro-thanh-cao-thu-excel-trong-mat-ban-be
Biết 15 mẹo hay này, bạn sẽ trở thành ‘cao thủ Excel’ trong mắt bạn bè
- bởi tamthuc --
- 10/04/2017
Excel đang dần trở thành công cụ văn phòng thiết yếu và hữu dụng cho hầu hết các nhân viên. Tuy nhiên, không phải ai cũng thành thạo sử dụng chương trình này ngay từ đầu, hay biết cách tận dụng nó để làm việc hiệu quả hơn. Dưới đây là 15 mẹo đơn giản và tiết kiệm thời gian để biến Excel trở thành trợ thủ đắc lực nhất của bạn.
1. Chỉ với một cú “click” bạn có thể lựa chọn toàn bộ dữ liệu
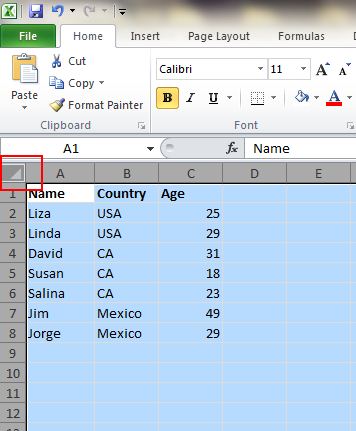
Bạn thường chọn toàn bộ vùng văn bản trong Excel bằng cách ấn tổ hợp phím Ctrl+A, thế nhưng rất ít người biết rằng chỉ cần ấn vào phím nhỏ ở góc trái như hình bên dưới, bạn có thể chọn tất cả dữ liệu trong vòng vài giây.
2. Mở nhiều văn bản Excel cùng một lúc

Khi bạn cần phải làm việc với rất nhiều thư mục cùng lúc, thay vì mở từng văn bản Excel một, có một cách rất hữu dụng để mở chúng chỉ với một thao tác. Hãy chọn những văn bản bạn cần làm việc sau đó ấn phím “Enter”. Bạn sẽ thấy tất cả những bảng tính đó cùng hiện lên.
3. Chuyển giữa những văn bản Excel khác nhau
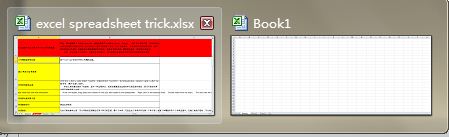
Khi bạn đang mở nhiều sheet khác nhau, việc chuyển giữa những văn bản thực sự rất phiền hà, và nếu chẳng may có lúc nào đó bạn không tập trung và nhập dữ liệu vào nhầm sheet, thì nguy cơ cả dự án thất bại sẽ không nhỏ. Nhưng bạn đừng lo lắng, chỉ cần dùng tổ hợp phím Ctrl + Tab, bạn có thể tự do “di chuyển” giữa các văn bản mà không sợ nhầm lẫn.

Chẳng hạn khi phải tạo một danh sách thông tin của các thành viên trong lớp, bạn sẽ phải cần đến một ô trong bảng phân thành 2 phần bởi một đường chéo (ngăn cách giữa hàng và cột). Vậy làm cách nào để tạo ra một ô như vậy? Thông thường, chúng ta vào Home → Font → Borders để thay đổi loại viền hay màu sắc cho cột, nhưng nếu bạn ấn vào More Borders, bạn sẽ thấy còn có một chức năng khác mà chúng ta chưa khám phá hết, chính là tạo một đường chéo. Sau đó chỉ cần ấn Save (Lưu lại) bạn đã tạo một bảng như mong đợi.
6. Thêm nhiều hơn một hàng hoặc cột
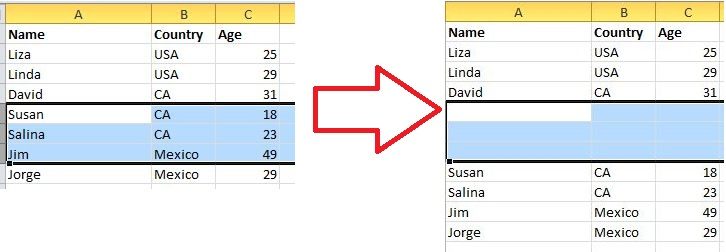
Bạn vẫn biết cách tạo thêm một hàng hoặc một cột trên Excel, tuy nhiên nếu bạn cần chèn thêm khoảng 10 hàng hay cột thì việc thêm từng hàng hay cột một sẽ rất tốn thời gian. Thay vào đó, hãy kéo chuột chọn phần văn bản ứng với số hàng/cột bạn cần chèn, rồi ấn chuột phải chọn Insert (X) Column/Row. Với thao tác này, bạn có thể chèn số lượng hàng/cột tùy thích một cách nhanh chóng.
7. Chuyển và copy dữ liệu một cách nhanh chóng
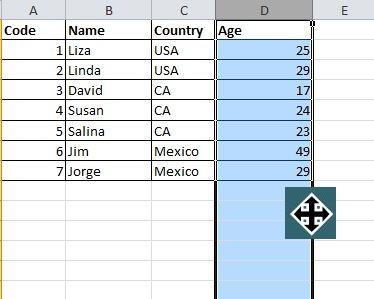
Nếu bạn muốn chuyển một cột dữ liệu trong Excel của mình, việc bạn cần làm chỉ là chọn cột dữ liệu đó sau đó dịch con trỏ sang phía viền bảng đến khi con trỏ hiện ra biểu tượng di chuyển như hình bên dưới. Sau đó, bạn di chuyển cột tới vị trí mới mà bạn mong muốn. Còn nếu bạn muốn sao chép cột này thì trước khi bạn di chuyển cả hàng hãy ấn phím Ctrl nhé!
8. Xóa những ô trống trong bảng tính nhanh nhất

Trong khi làm việc với bảng Excel, bạn có thể bắt gặp những ô có dữ liệu trống. Nếu bạn cần xóa những ô này để đảm bảo sự chính xác khi tính toán (ví dụ, giá trị trung bình) thì có một cách rất nhanh là hãy lọc cột mà bạn cần tính giá trị, sau đó trên bảng hội thoại chọn các giá trị lọc, chỉ chọn lọc những ô trống “Blank”, và ấn OK. Sau đó bạn quay trở về bảng tính và chọn xóa tất cả những ô trống đó.
9. Tìm kiếm những biểu tượng đặc biệt trong văn bản

Đôi khi bạn cần tìm dòng có chứa những biểu tượng đặc biệt trong văn bản như dấu * hoặc là dấu hỏi chấm “?”. Với thao tác ấn tổ hợp phím Ctr+F thông thường, bạn sẽ không tìm được hai kí tự đặc biệt này. Bạn cần thêm kí tự ~ vào trước dấu * hoặc ? trong ô Find what của bảng hội thoại tìm kiếm.
10. Tạo một cột các giá trị cần tìm từ thao tác lọc

Bạn có thể biết tới chức năng lọc (Filter) trong Excel, nhưng có lẽ khá ít người biết đến những chức năng lọc nâng cao khi mà bạn cần lọc ra một cột những giá trị cần tìm và để chúng ở một cột khác.
Để thực hiện được mục đích này, bạn cần phải chọn cột cần lọc, rồi vào Data → Advanced. Một hộp hội thoại sẽ xuất hiện, và như hình bên dưới mô tả, bạn ấn vào Copy to another location (sao chép vào một cột khác), sau đó bạn nhập địa chỉ của cột mới mà bạn cần sao chép dữ liệu sang vào mục “Copy to”. Bạn cũng nhớ chọn Unique records only nhé.
Trong ví dụ bên dưới, dữ liệu tuổi nằm ở cột C đã được sao chép sang cột E.
11. Đặt yêu cầu cho dữ liệu của bạn

Đôi khi dữ liệu của bạn cần tuân thủ một vài nguyên tắc và bạn không muốn bảng tính Excel của mình vẫn còn những dữ liệu không đạt yêu cầu. Ví dụ, dữ liệu tuổi cần phải là số tự nhiên và tất cả những người tham gia vào bảng khảo sát phải từ 18 đến 60 tuổi. Để thu thập được những dữ liệu đạt tiêu chuẩn, bạn chọn Data -> Data Validation -> Setting, sau đó nhập những điều kiện lọc mà bạn muốn rồi sau đó chuyển sang tab Input Message để tạo ra một dòng tin nhắn khi người dùng điền thông tin vào cột này. Ví dụ bạn có thể điền: “Please input your age with whole number, which should range from 18 to 60” (Hãy nhập tuổi của bạn bằng số nằm trong khoảng từ 18 đến 60). Với dòng tin nhắn này người dùng sẽ hiểu loại dữ liệu bạn muốn họ điền và nếu họ điền sai, máy sẽ tự động gửi lời thông báo.
12. Chuyển dữ liệu từ hàng sang cột
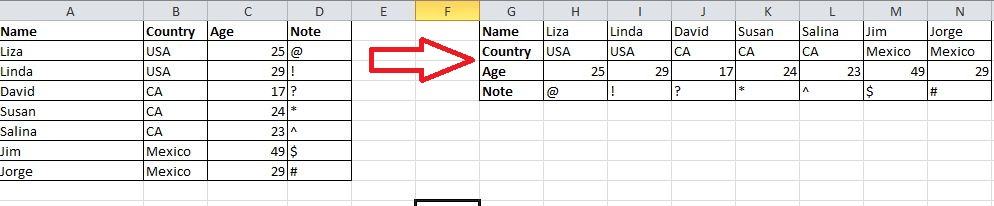
Bạn sẽ muốn sử dụng chức năng này nếu bạn muốn chuyển đổi dữ liệu để có một cách trình bày bảng rõ ràng và đẹp hơn. Tuy nhiên, việc gõ lại các thông số có lẽ là sự lựa chọn cuối cùng nếu bạn biết dùng chức năng Transpose (chuyển đổi) ở mục Paste.
Hãy làm theo cách này: Sao chép vùng dữ liệu bạn muốn chuyển đổi, di chuyển con trỏ chuột đến một vị trí khác. Chọn Home ->Paste → Tranpose, và thế là bạn đã có một bảng dữ liệu như ý. Hãy nhớ rằng, chức năng này sẽ không thực hiện được nếu bạn không sao chép dữ liệu trước.
13. Ẩn dữ liệu

Hầu hết người dùng đều biết cách ẩn dữ liệu bằng cách nhấn chuột phải và chọn chức năng ẩn (Hide function). Nhưng cách làm này chỉ hợp lý khi bạn có một lượng ít các dữ liệu cần ẩn. Cách dễ dàng và thuận tiện nhất là bạn sử dụng chức năng Format Cells. Hãy chọn khu vực mà bạn cần ẩn, rồi vào Home → Font → Open Format Cells → chọn tab Number → Custom → Chọn loại ;;; → rồi ấn OK. Sau đó những giá trị trong khu vực bạn chọn đều được ẩn, và chỉ nhìn thấy trong mục Preview cạnh phím function.
14. Kết hợp các dữ liệu bằng chữ ở các cột khác nhau
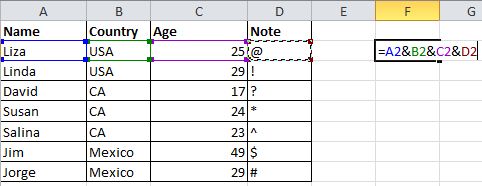
Trong trường hợp bạn muốn ghép các thông tin rời rạc từ những cột khác nhau vào một cột, thì bạn chỉ cần thực hiện thao tác đơn giản này. Tạo một cột mới để lưu giữ giá trị ghép, sau đó dùng công thức với phím & như ảnh dưới. Để kết thúc, ấn enter. Ví dụ, bạn muốn ghép dữ liệu ở cột A2, B2, C2 và D2 thì ở cột E2 chẳng hạn bạn sẽ đánh công thức “=A2&B2&C2&D2” và ấn enter.
15. Nhập giá trị bắt đầu bằng số 0

Khi bạn nhập những giá trị bắt đầu bởi số 0, Excel sẽ tự động xóa số 0 ở đầu. Bạn có thể nhanh chóng giải quyết vấn đề này bằng cách thêm vào một nháy đơn trước dữ liệu cần nhập, như hình dưới mô tả.
Theo Lifehack
Thiện Phong
Nguồn:http://www.daikynguyenvn.com/khoa-hoc-cong-nghe/biet-15-meo-hay-nay-ban-se-tro-thanh-cao-thu-excel-trong-mat-ban-be.html








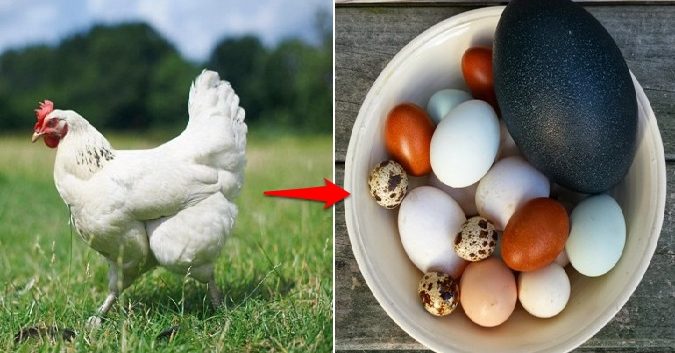










Comment